抠图是一项常见的设计技能,而使用Photoshop的背景橡皮擦工具可以快速而准确地实现抠图下面是一个简单的PS背景橡皮擦工具抠图教程:步骤1:打开需要抠图的图片并复制一份图层,以备后续操作步骤2:。PS背景橡皮擦工具抠图教程?更多详情请大家跟着小编一起来看看吧!
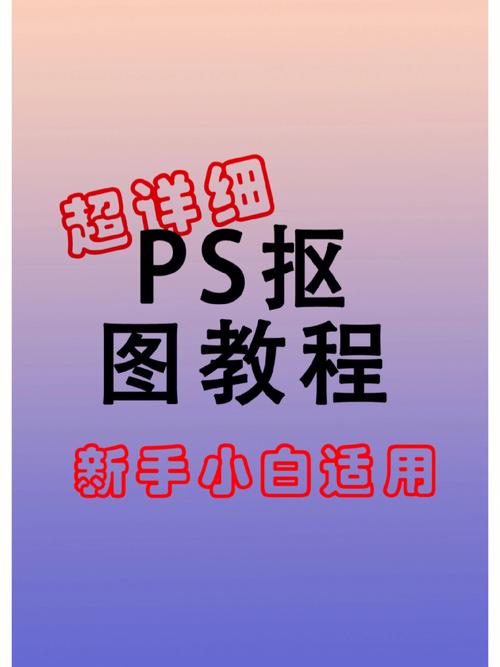
PS背景橡皮擦工具抠图教程(1)
抠图是一项常见的设计技能,而使用Photoshop的背景橡皮擦工具可以快速而准确地实现抠图。下面是一个简单的PS背景橡皮擦工具抠图教程:
步骤1:打开需要抠图的图片并复制一份图层,以备后续操作。
步骤2:在工具栏中选择“背景橡皮擦工具”(Background Eraser Tool),或按快捷键“E”进行选取。
步骤3:根据需要调整橡皮擦工具的大小和硬度。通常情况下,建议选择硬度较高的笔刷,以便更容易控制边缘的清晰度。
步骤4:开始抠图。将鼠标放在需要抠图的区域上,按住左键开始擦除。擦除时,橡皮擦会自动检测并删除背景色,保留前景色。
步骤5:擦除时需要注意保留好需要保留的区域,可以使用“[”和“]”键来调整笔刷大小。如果出现误删的情况,可以按住“Alt”键切换到“恢复”模式,将鼠标放在需要恢复的区域上,按左键即可。
步骤6:当抠图完成后,可以利用“魔棒工具”或“套索工具”等工具将抠好的图像选中,然后使用“Ctrl+J”将其复制到新图层上。
步骤7:最后可以将原图层隐藏或删除,然后将抠好的图像另存为需要的格式即可。
以上是一个简单的PS背景橡皮擦工具抠图教程,需要注意的是,这只是其中的一种方法,具体操作可以根据自己的需求和技能水平进行调整和改进。

PS背景橡皮擦工具抠图教程(2)
使用Photoshop的背景橡皮擦工具抠图,可以快速而精确地删除图片背景,下面是具体步骤:
打开需要处理的图片,并在图层面板中创建一个新图层。在新建的图层上进行抠图,可以避免误操作破坏原图。
选择背景橡皮擦工具。该工具通常位于Photoshop工具栏中的橡皮擦工具下拉菜单中。点击下拉箭头,选择“背景橡皮擦”。
调整橡皮擦工具的属性。在顶部选项栏中选择“背景橡皮擦”工具,然后按需调整属性,如抠图大小、硬度和透明度等。通常情况下,硬度设置为0,大小根据具体需求选择。
开始使用背景橡皮擦工具抠图。将橡皮擦工具拖动到图片背景上,慢慢擦除不需要的部分。需要注意的是,如果需要清除像素较多的区域,可以采用多次涂抹的方法,每次涂抹都会逐渐擦除一部分像素,并且可以在每次涂抹之前使用“撤销”命令对上一步操作进行撤销。
完成抠图后,保存图片。当抠图完成后,可以在图层面板中看到留下的物体轮廓,如果需要将其另存为透明背景的PNG格式图片,可以使用“文件”选项卡下的“存储为”命令进行保存,并选择“PNG”格式和“透明”背景。

PS背景橡皮擦工具抠图教程(3)
使用PS背景橡皮擦工具抠图需要注意以下几点:
首先,选择合适的橡皮擦大小和硬度;
其次,调整图层的透明度以便更好地查看需要抠的区域;
然后,使用橡皮擦轻轻划过需要去除的背景区域,可以使用魔棒工具或者涂抹工具进行补充;
最后,记得保存透明的PNG文件格式,以便后续使用。

PS背景橡皮擦工具抠图教程(4)
使用PS背景橡皮擦工具进行抠图的步骤如下:
1. 打开需要抠图的图片,使用快捷键“Ctrl+J”复制背景图层。
2. 在左边的工具栏中选择“背景橡皮擦工具”,调整合适的画笔大小和容差值。
3. 关闭背景图层,选择图层1,按住鼠标左键在图片背景中涂抹,尽可能擦除需要抠图的区域。
4. 抠图完成后,使用快捷键“Ctrl+S”保存抠好的图片即可。
需要注意的是,在使用背景橡皮擦工具时,要尽可能地擦除需要抠图的区域,同时避免误擦除需要的图像。

PS背景橡皮擦工具抠图教程(5)
PS背景橡皮擦工具去抠图有以下教程,首先找到并选中ps背景橡皮擦这个工具,然后选择要抠调的图片,接着用橡皮擦抹去,就可以进行PS背景橡皮擦抠图了