创建密码重置盘方法如下1、点击桌面开始菜单,在菜单右侧点击控制面板,在打开的控制面板中将查看方式改为小图标,然后找到并点击用户帐户,2、在打开的用户帐户页面中点击左面的创建密码重设盘,3、弹出忘记密码。如何创建密码重置盘?更多详情请大家跟着小编一起来看看吧!
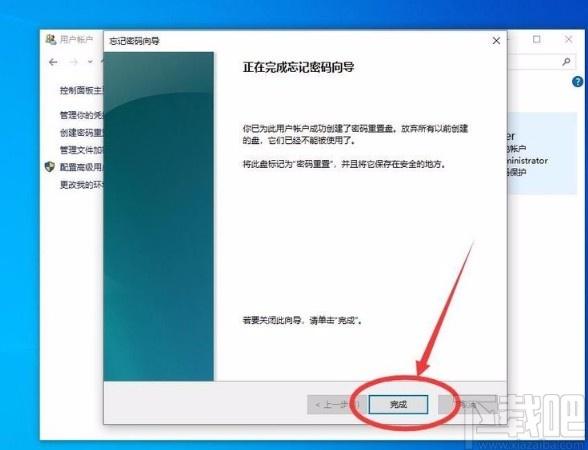
如何创建密码重置盘(1)
创建密码重置盘方法如下
1、点击桌面开始菜单,在菜单右侧点击控制面板,在打开的控制面板中将查看方式改为小图标,然后找到并点击用户帐户,
2、在打开的用户帐户页面中点击左面的创建密码重设盘,
3、弹出忘记密码向导窗口,点击下一步,
4、插入u盘,在密码密钥盘选项窗口中会自动识别u盘,显示u盘之后点击下一步,
5、在弹出窗口中输入当前用户帐户密码,密码一定要和之前设置的一样,输入错误则创建不成功,然后点击下一步,
6、之后创建磁盘密码重置盘过程,创建完成即可

如何创建密码重置盘(2)
首先找一个U盘,插入电脑的USB端口,然后在Windows10系统桌面,依次点击“开始Windows系统控制面板”菜单项,打开系统的控制面板
2、在打开的控制面板窗口中,点击“用户账户”图标
3、在打开的用户账户窗口中,点击左侧边栏的“创建密码重置盘”快捷链接
4、这时会弹出创建密码重置盘的向导,点击下一步按钮
5、接下来在新打开的窗口中选择我们前面插入的U盘,点击下一步按钮
6、这时就会显示制作过程,进度到100%后,点击下一步按钮
7、这时就会弹出制作完成的提示窗口了,点击“完成”按钮,这样我们的密码重置U盘就制作好了。
8、接下来我们验证一下是否好用,注销系统后,出现登录界面,我们点击下面的“重置密码”按钮